Kiến thức Camera quan sát
Hướng dẫn cách cài đặt camera ip Yoosee trên máy tính, Laptop
Camera Yoosee có thể quan sát trực tiếp trên máy tính, laptop, tren điện thoại, hay máy tính bảng,… Dana Smart xin hướng dẫn các bạn cách cài đặt camera ip Yoosee trên máy tính, laptop cực chi tiết bằng hình ảnh.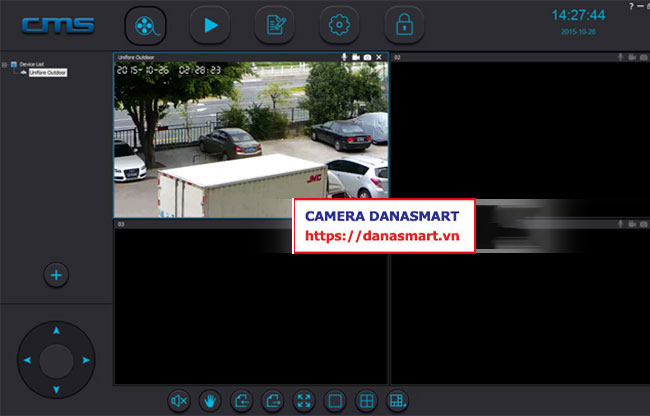
1, Download phần mềm xem camera Yoosee trên máy tính
Trước tiên bạn cần tải phần mềm CMS quản lý về máy tính, laptop tại đây: Download
Hiện nay, có 2 phần mềm để bạn có thể xem được Camera Yoosee của mình trên pc, đó là CMS và YYP2P. Thực tế về giao diện hay những tính năng mà hai phần mềm này hỗ trợ thì gần giống nhau . Chỉ là mỗi phần mềm chạy ở một Server khác mà thôi. Thông thường thì phần mềm CMS Yoosee hay cập nhật phiên bản mới còn YYP2P thì ít cập nhật hơn. Do vậy, trong bài này, chúng tôi tập trung hướng dẫn cài đặt phần mềm CMS Yoosee.
Lưu ý: Trước khi muốn cài đặt chiếc Camera Wifi trên máy tính thì Camera đã quan sát được trên điện thoại di động.
Sau khi đã tải bộ phần mềm chúng ta bắt đầu giải nén ra và bắt đầu cài đặt nhé. Dana Smart sẽ hướng dẫn cho bạn từng bước để cài đặt phần mềm và các bước để thiết lập cài đặt xem chiếc Camera Yoosee / YYP2P trên máy tính . Nào chúng ta cùng bắt đầu nhé!
2, Cài đặt phần mềm CMS Yoosee trên máy tính
Sau khi giải nén xong để cài đặt mình nhấp đúp chuột vào phần mềm. Lúc này màn hình sẽ hiển thị giao diện cài đặt chúng ta chọn ‘NEXT’. xem hình dưới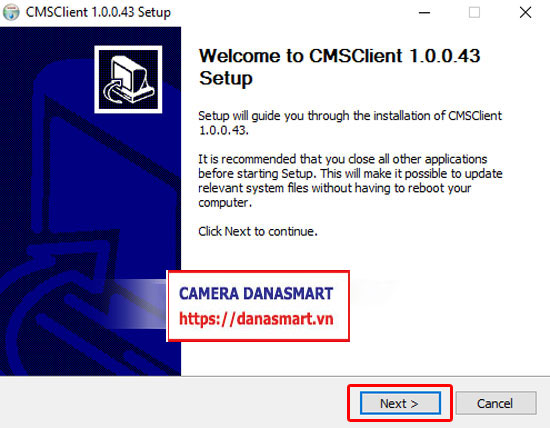
Tiếp theo chúng ta chọn “Next”
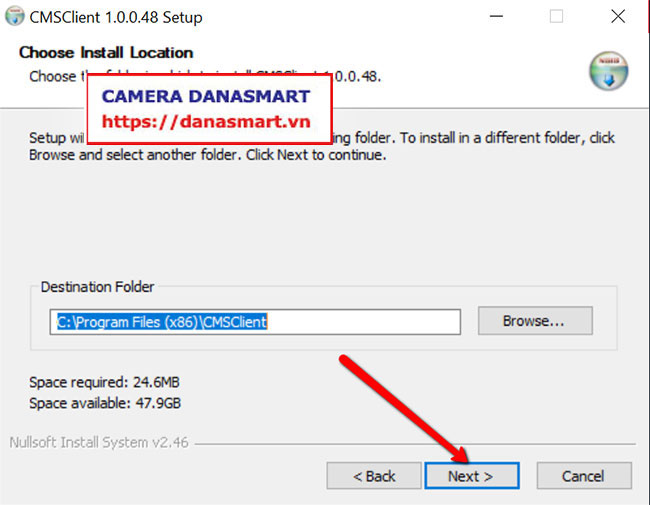
Tiếp theo chọn Install để phần mềm tiến hành cài đặt. Xem hình bên dưới:
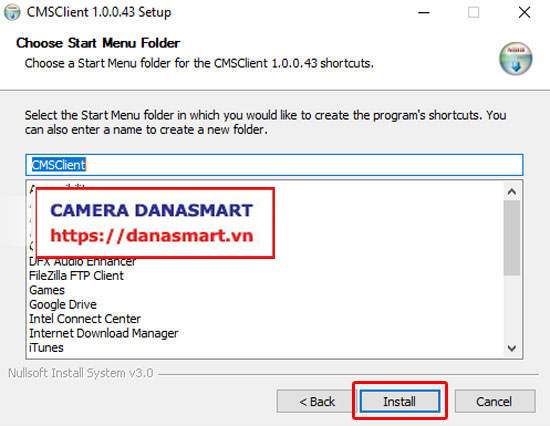
Sau khi phần mềm cài đặt xong chỉ cần chọn Finish là xong rồi. Như vậy là đã cài đặt xong phần mềm xem camera trên máy tính, laptop..
Thiết lập CMS Yoosee trên máy tính, laptop để xem Camera
Sau khi mở phần mềm lên để đăng nhập vào phần mềm chúng ta lưu ý:
User: admin / Pass: để trống

Khi chương trình được mở, nhấn chuột phải vào “Device list”, chọn “Add area” như hình dưới đây. Sau đó cửa sổ Area hiện ra, nhập vào chữ “Camerayoosee” hay bất cứ ký tự nào mà bạn muốn, sau đó các bạn nhấn OK.
Sau đó nhấp chuột phải vào “Camerayoosee” mà bạn vừa tạo ở bước trên, chọn vào mục “Add device” để nhập thông số kết nối Camera như hình dưới.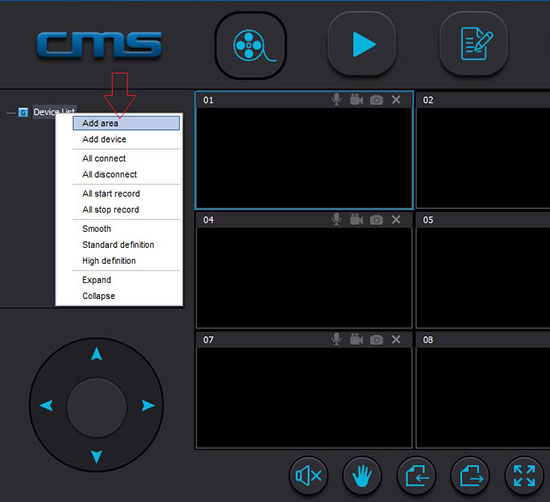
Click vào nút “Manual add device”

Và thực hiện theo thứ tự từ bước 1 đến bước 5 theo hình bên dưới.
Tiến hành nhập thông số kết nối cho Camera ip Yoosee như sau:
3C ID: nhập ID mặc định của camera (ID là dãy số được dán trên thân của Camera). Ví dụ ở đây là 2262253O
Device Password: Ở mục này quý khách Nhập vào mật khẩu Camera của bạn.
Device Name: Nhập tên bất kỳ
Group Name: vn
Nhấn OK, sau đó nhấn tiếp vào nút “Exit”.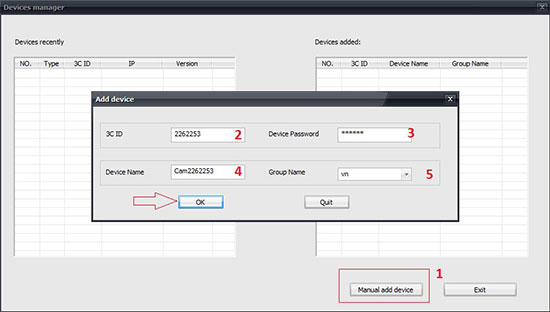
Sau khi thiết lập camera yoosee trên máy tính bạn Click chuột 2 cái liên tiếp vào Camera vừa tạo để kết nối, đợi từ 10s – 30s để phần mềm kết nối đến Camera .
- Để xem hình ảnh trên Camera Yoosee trên máy tính với chất lượng cao nhất HD bạn click chuột phải vào Camera, sau đó chọn “Hight Definition”, đợi khoảng 30s – 45s để phần mềm kết nối ổn định chất lượng camera.
- Nếu muốn xem camera yoosee trên máy tính toàn màn hình bạn nhấp đúp chuột vào hình camera đang hoạt động.
Chúc bạn thành công!
Mời các bạn theo dõi Series bài viết Hướng dẫn cài đặt Camera Yoosee:
- Hướng dẫn cài đặt Camera Wifi Yoosee trên điện thoại và máy tính bảng
- Hướng dẫn cài đặt xem camera YooSee trên nhiều điện thoại khác nhau
- Để xem hình ảnh trên Camera Yoosee trên máy tính với chất lượng cao nhất HD bạn click chuột phải vào Camera, sau đó chọn “Hight Definition”, đợi khoảng 30s – 45s để phần mềm kết nối ổn định chất lượng camera.
- Nếu muốn xem camera yoosee trên máy tính toàn màn hình bạn nhấp đúp chuột vào hình camera đang hoạt động.
Chúc bạn thành công!
Mời các bạn theo dõi Series bài viết Hướng dẫn cài đặt Camera Yoosee:
- Hướng dẫn cài đặt Camera Wifi Yoosee trên điện thoại và máy tính bảng
- Hướng dẫn cài đặt xem camera YooSee trên nhiều điện thoại khác nhau
LIÊN HỆ LẮP ĐẶT CAMERA NGAY
- Hotline: 086.2020.068
- Zalo: 086.2020.068
- Website: https://danasmart.vn/
- Facebook: DanaSmart
- Địa chỉ: 130 Lê Độ, Thanh Khê, Đà Nẵng
Xem thêm: Lắp đặt camera uy tín nhất tại Đà Nẵng
Tại sao phải chọn Danasmart trong việc lắp đặt camera



